在日常使用电脑的过程中,有时我们可能需要重新安装操作系统或进行系统修复。而对于惠普新笔记本用户来说,使用U盘启动系统是一种方便快捷的方法。本文将详细介绍如何在惠普新笔记本上使用U盘启动系统,帮助用户轻松完成操作。
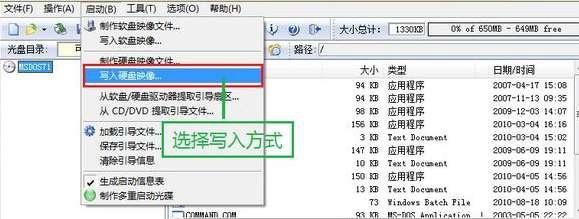
一、检查U盘的引导性能
我们需要确保U盘的引导性能正常,确保其可以被电脑正确识别和启动。
二、下载并安装系统制作工具
在使用U盘启动系统之前,我们需要下载并安装一个系统制作工具。这个工具可以帮助我们将系统文件写入U盘,并设置U盘为启动盘。
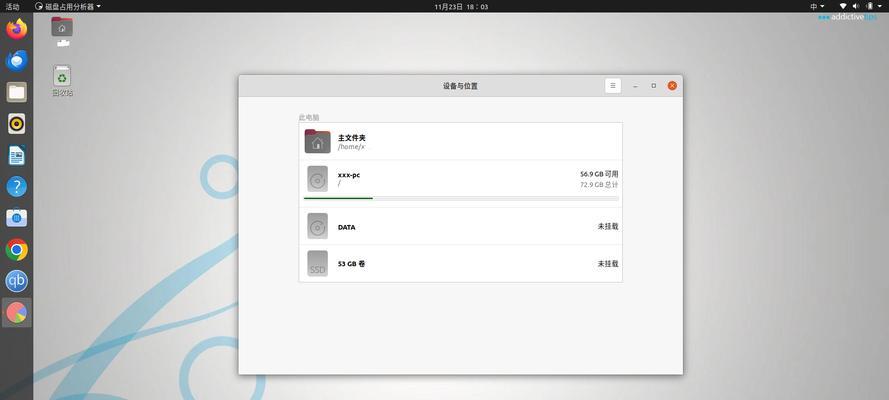
三、准备操作系统安装文件
在开始制作U盘启动盘之前,我们需要事先准备好操作系统的安装文件。这些文件可以从官方网站下载或从光盘中提取。
四、插入U盘并运行制作工具
将准备好的U盘插入笔记本电脑的USB接口中,然后运行之前下载并安装好的系统制作工具。
五、选择U盘和系统文件
在系统制作工具中,我们需要选择正确的U盘和操作系统安装文件。确保选择的U盘和文件都是正确的。
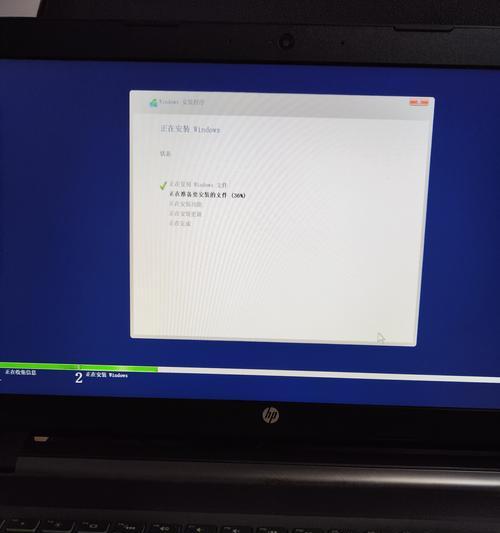
六、开始制作U盘启动盘
点击制作工具中的“开始”按钮,开始制作U盘启动盘。这个过程可能需要一些时间,耐心等待直到制作完成。
七、修改笔记本电脑的启动顺序
在制作完成后,我们需要修改笔记本电脑的启动顺序,将U盘设置为首选启动设备。这样,在重启电脑时就会自动从U盘启动。
八、重启电脑并按下相应键
将笔记本电脑重新启动,并在开机过程中按下相应键进入BIOS设置界面。不同型号的惠普笔记本可能需要不同的按键组合,请根据实际情况操作。
九、找到启动选项并选择U盘
在BIOS设置界面中,找到“启动选项”或类似的菜单,并选择U盘作为首选启动设备。保存设置并退出BIOS。
十、重启电脑并按照提示安装系统
保存BIOS设置后,重启电脑。系统会自动从U盘启动,并按照提示进行系统安装。
十一、等待系统安装完成
在系统安装过程中,需要耐心等待直到安装完成。根据系统版本和电脑配置,安装时间可能有所不同。
十二、完成系统安装后的操作
系统安装完成后,根据个人需求进行进一步设置和配置。例如,选择语言、输入法、网络连接等。
十三、拔出U盘并重新启动电脑
在完成系统设置后,我们可以拔出U盘,并重新启动电脑。此时,系统将从硬盘启动,正常进入桌面界面。
十四、检查系统启动是否成功
重新启动电脑后,我们可以确认系统是否成功启动。如果一切正常,我们可以继续使用新安装的操作系统。
十五、
通过以上步骤,我们成功地在惠普新笔记本上使用U盘启动系统。这种方法可以帮助我们快速进行系统安装和修复,提高了电脑使用的便捷性和灵活性。

















