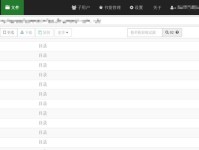BIOS(基本输入/输出系统)是计算机的核心固件,对系统性能和稳定性起着重要作用。升级BIOS能够解决许多问题,如兼容性、稳定性和功能增强。然而,传统的BIOS升级方法往往复杂且具有风险。本教程将详细介绍使用U盘进行BIOS升级的步骤,让你轻松实现系统优化。
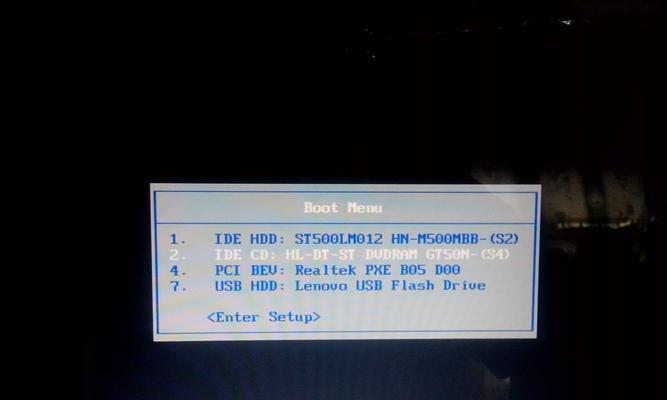
1.准备工作:获取最新的BIOS版本和制作U盘启动工具
在开始之前,你需要确认计算机的品牌和型号,并访问官方网站下载最新的BIOS版本。同时,准备一个空的U盘,并下载制作U盘启动工具。

2.制作U盘启动工具
打开下载的U盘启动工具,选择U盘驱动器并格式化它。将BIOS升级程序文件复制到U盘中,并确保文件名为正确的格式。
3.进入BIOS设置
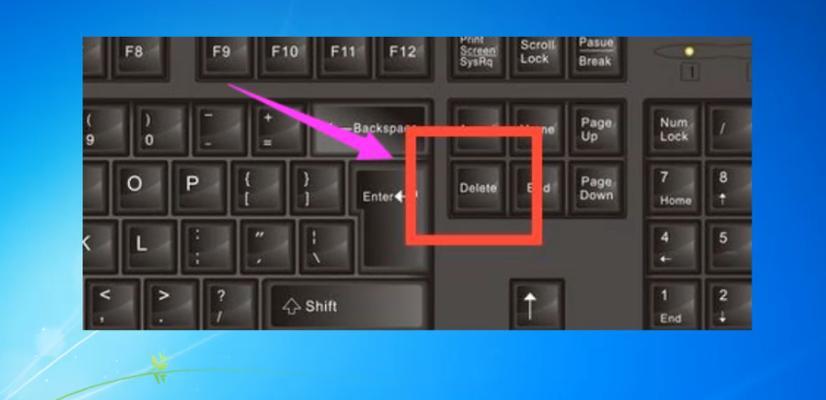
重新启动计算机,并在开机时按下指定的按键(通常是Del或F2)进入BIOS设置界面。在设置界面中,找到并记下当前的BIOS版本号。
4.设置U盘为启动设备
在BIOS设置界面中,找到启动选项,并将U盘设置为首选启动设备。保存设置并退出BIOS。
5.运行U盘启动工具
重新启动计算机,并确保U盘已插入。计算机将从U盘启动,并显示U盘启动工具的界面。
6.选择BIOS升级选项
在U盘启动工具的界面中,选择BIOS升级选项,并按照提示进行操作。
7.选择升级文件
在BIOS升级选项中,浏览U盘中的文件并选择正确的BIOS升级程序文件。确认选择后,开始升级过程。
8.确认升级信息
在升级过程中,系统会显示升级的详细信息和警告。仔细阅读并确认无误后,继续进行升级。
9.等待升级完成
升级过程可能需要一些时间,请耐心等待直到完成。在这个过程中,请不要关闭计算机或移除U盘。
10.重启计算机
升级完成后,系统会提示重新启动计算机。按照提示重新启动,并进入BIOS设置界面。
11.验证升级结果
在BIOS设置界面中,查看新的BIOS版本号是否与之前的不同。如果是,则表示升级成功。
12.恢复默认设置
在BIOS设置界面中,找到恢复默认设置选项,并执行此操作。保存设置并退出BIOS。
13.测试系统稳定性
重新启动计算机,并使用一段时间来测试系统的稳定性和性能。如果一切正常,说明升级成功。
14.定期检查和升级
BIOS升级是一个重要的系统维护任务。建议定期检查官方网站是否有新的BIOS版本,并按需进行升级。
15.小心操作,谨慎升级
升级BIOS可能会对计算机造成损坏或系统不稳定的风险,因此在进行升级时要格外小心。确保按照官方指南和本教程的步骤进行操作,并备份重要数据以防万一。
通过使用U盘进行BIOS升级,你可以轻松实现系统优化,并解决许多问题。但请务必谨慎操作,遵循官方指南和本教程的步骤,以确保升级过程的顺利进行。记得定期检查和升级BIOS,以保持系统的稳定性和兼容性。