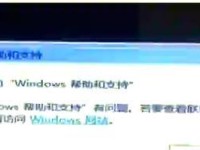在长期使用电脑的过程中,我们常常会遇到电脑运行缓慢、软件崩溃等问题。这时候,重装博士装系统就是一个解决问题的好办法。本文将为大家介绍重装博士装系统的方法和步骤,帮助您轻松重装系统,让您的电脑焕然一新。
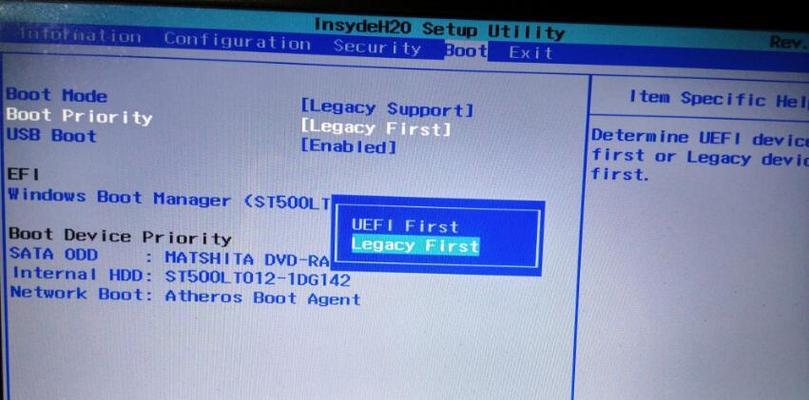
1.确定重装系统的必要性

重装系统是一个比较复杂的操作,我们需要先确定是否真的有必要进行重装。例如,电脑运行缓慢、频繁死机、病毒感染等问题都是重装系统的明显信号。
2.备份重要数据
在进行重装之前,务必备份电脑中的重要数据。可以将文件复制到外部存储设备或使用云存储服务进行备份,以免数据丢失。

3.下载系统镜像文件
选择合适的操作系统版本,并从官方网站或可靠的下载平台下载系统镜像文件。确保下载的文件完整、没有被篡改。
4.制作启动盘
将下载的系统镜像文件制作成启动盘,可以使用U盘或者光盘进行制作。制作启动盘的方法因操作系统而异,需要按照相关教程进行操作。
5.设置BIOS启动顺序
重启电脑,并进入BIOS设置界面,设置启动顺序为从U盘或光盘启动。这样在重装系统时,电脑会自动从启动盘中读取系统文件。
6.进入系统安装界面
重启电脑后,等待电脑自动从启动盘中加载系统文件。进入系统安装界面后,按照提示选择安装语言和地区等设置,并点击下一步。
7.格式化硬盘
在系统安装界面中选择需要安装系统的硬盘,并选择进行格式化操作。注意,格式化操作会清空硬盘中的所有数据,请确保已备份好重要数据。
8.安装操作系统
选择要安装的操作系统版本,并选择安装位置。根据提示进行安装设置,等待系统安装完成。
9.驱动和软件安装
完成系统安装后,需要安装电脑硬件的驱动程序和常用软件。可以从官方网站下载最新的驱动程序,并根据需要安装常用软件。
10.更新系统
安装完成后,及时进行系统更新。系统更新可以修复一些已知的问题,提升系统性能和安全性。
11.个人设置和优化
根据个人的需求和喜好,进行个性化设置和优化。例如,更改壁纸、调整电源计划、安装杀毒软件等。
12.恢复备份数据
在完成系统设置后,可以将之前备份的重要数据恢复到电脑中。确保备份文件的完整性,并按照相关教程进行恢复操作。
13.清理垃圾文件
重装系统之后,电脑中可能仍然存在一些无用的垃圾文件。可以使用系统自带的清理工具或第三方软件进行清理,以释放磁盘空间。
14.定期维护和保养
系统重装完成后,定期进行电脑维护和保养是很重要的。可以定期清理病毒、更新系统补丁、清理磁盘碎片等。
15.系统重装的注意事项
在进行系统重装时,还需要注意一些细节问题。例如,选择合适的操作系统版本、确保安全备份数据、避免使用盗版系统等。
通过本文的教程,相信大家已经掌握了重装博士装系统的方法和步骤。在电脑运行缓慢或存在其他问题时,不妨尝试重装系统,让电脑焕然一新,重拾流畅的使用体验。记得备份重要数据,并遵循操作步骤进行,就能轻松搞定系统重装。让我们的电脑重新焕发出活力吧!