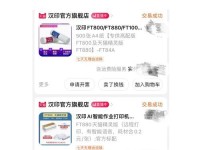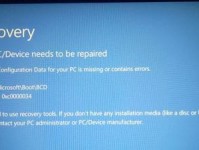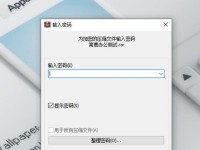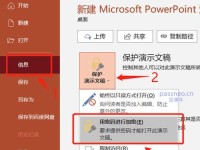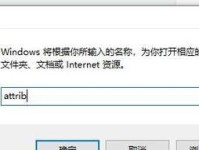现如今,随着电脑系统更新频繁,很多人需要重新安装操作系统。为了方便快捷地进行系统安装,使用U盘制作启动盘成为了一种非常流行的方式。本文将详细介绍如何使用U盘制作启动盘,并以此来进行系统安装。无论你是电脑小白还是高手,只要跟随本教程,你都能轻松完成操作。
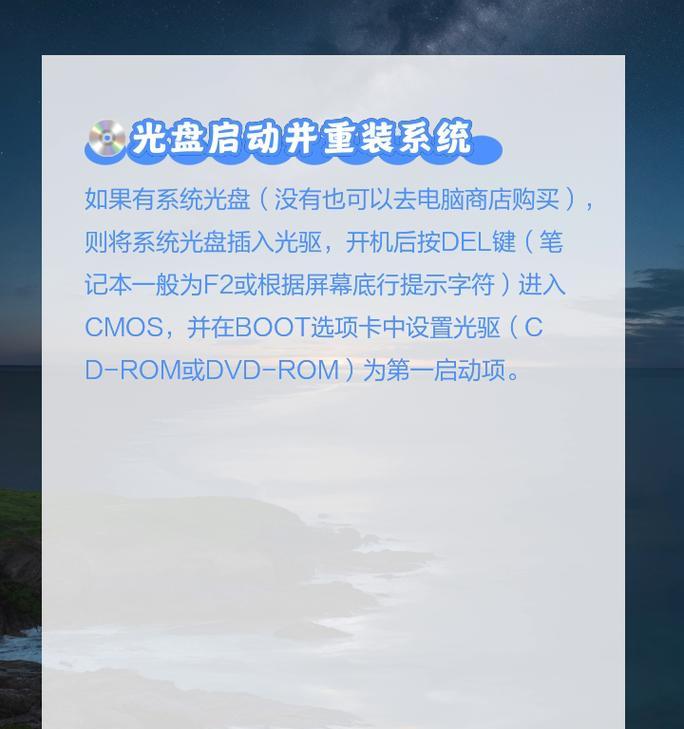
一:选择合适的U盘
你需要选择一款合适的U盘来制作启动盘。建议选择容量大于8GB的U盘,并确保其可读写性能良好。最好备份U盘上的重要数据,以免在制作启动盘时丢失。
二:下载操作系统镜像文件
在制作启动盘之前,你需要先下载相应操作系统的镜像文件。可以在官方网站或其他可靠下载网站上找到并下载镜像文件。确保你下载的镜像文件是最新版本,并且与你想要安装的操作系统相匹配。

三:准备启动盘制作工具
为了制作启动盘,你需要准备一款U盘启动盘制作工具。目前有很多免费的工具可供选择,如Rufus、WinToUSB等。根据自己的需求选择一款适合的制作工具。
四:插入U盘并打开制作工具
将选好的U盘插入电脑,并打开之前准备的U盘启动盘制作工具。一般来说,制作工具会自动识别U盘,并显示相关选项。
五:选择镜像文件和U盘
在制作工具中,你需要选择之前下载的操作系统镜像文件和插入的U盘。确保选择正确的镜像文件和U盘,以免误操作导致数据丢失。
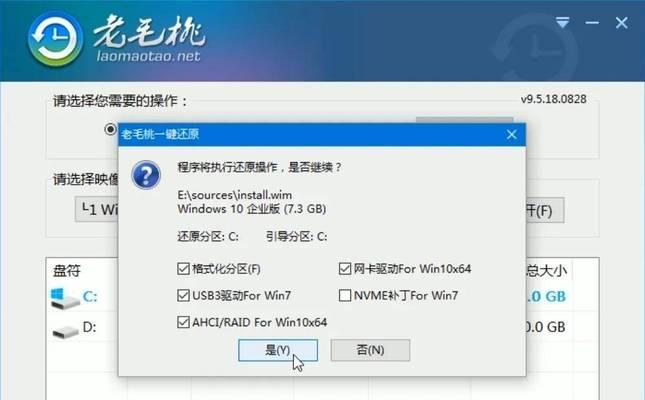
六:设置启动盘属性
在制作过程中,制作工具会给出一些可调整的启动盘属性选项。例如,你可以选择分区格式、文件系统类型等。根据自己的需求进行设置,并确保选择合适的选项。
七:开始制作启动盘
当所有准备工作完成后,你可以点击“开始”按钮开始制作启动盘。制作过程可能会需要一些时间,请耐心等待。
八:制作过程中的注意事项
在制作过程中,你需要注意不要中途拔出U盘,以免造成数据损坏。如果你的电脑出现异常情况或者制作失败,可以尝试重新制作启动盘或更换制作工具。
九:设置电脑启动顺序
在制作启动盘完成后,你需要设置电脑的启动顺序,将U盘设置为首选启动设备。这样,在重启电脑时,系统会自动从U盘启动。
十:重启电脑并安装系统
重启电脑后,系统会从U盘启动。按照屏幕提示进行操作,选择安装操作系统并按照向导进行安装。根据操作系统的不同,安装过程可能会有所差异。
十一:等待系统安装完成
在安装过程中,可能需要等待一段时间。这取决于你的电脑性能和所选择的操作系统版本。请耐心等待安装完成。
十二:设置操作系统和个人偏好
当系统安装完成后,你可以根据个人喜好进行一些设置,如语言、时区、用户名等。这些设置将影响你今后使用电脑的体验。
十三:更新系统和驱动程序
为了保证系统的稳定性和安全性,你还需要及时更新操作系统和驱动程序。可以通过操作系统的自动更新功能或者官方网站手动下载更新。
十四:清理启动盘及备份重要数据
在系统安装完成且一切正常后,你可以将U盘格式化或者清除启动盘文件。同时,记得及时备份重要数据,以免发生意外导致数据丢失。
十五:使用U盘启动盘的其他用途
除了安装操作系统,U盘启动盘还有很多其他实用的用途。例如,你可以使用它来修复系统故障、恢复数据、检测病毒等。掌握制作启动盘的方法,将会为你日后的电脑维护带来很大便利。
使用U盘制作启动盘并安装操作系统是一项简单而实用的技能。只要按照本文提供的详细步骤进行操作,即可顺利完成。不仅能够节省时间和精力,还能为你的电脑维护和故障排除提供更多便利。赶紧动手试试吧!