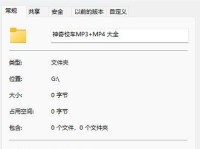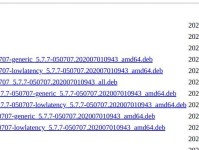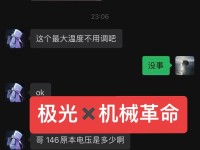随着技术的不断进步,越来越多的人开始选择使用U盘启动来安装和运行操作系统。本文将为您提供一份简明扼要的教程,帮助您轻松制作U盘启动盘,实现个性化的操作系统安装。
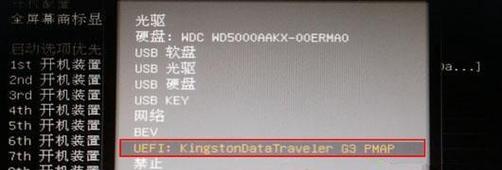
一:选择合适的U盘容量
在制作U盘启动盘之前,首先需要确认您拥有一个足够大容量的U盘。一般来说,至少需要8GB以上的容量来存储操作系统的安装文件。
二:备份重要数据
在开始制作U盘启动盘之前,请务必备份您U盘中的所有重要数据。制作过程中会格式化U盘,所以请确保您的数据已经妥善备份。

三:下载所需的操作系统镜像文件
访问官方网站或其他可靠来源,下载您想要安装的操作系统镜像文件。这些文件通常以ISO或IMG格式提供。
四:选择合适的制作工具
现在有很多免费和付费的制作工具可供选择,如Rufus、UNetbootin等。选择一个适合您的操作系统和U盘的工具。
五:插入U盘并打开制作工具
将U盘插入计算机,并打开您选择的制作工具。根据工具提供的选项,选择制作U盘启动盘的相关设置。
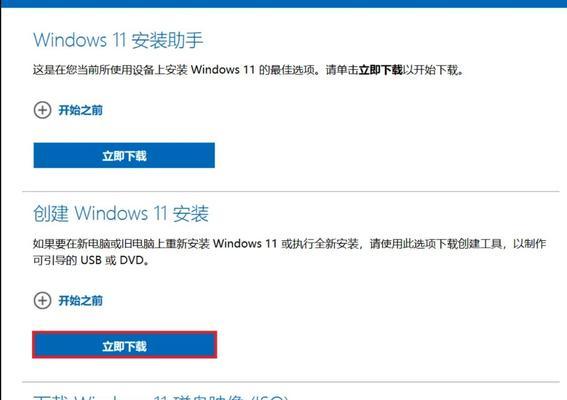
六:选择操作系统镜像文件
在制作工具中,浏览您下载的操作系统镜像文件,并选择它作为U盘启动盘的源文件。
七:格式化U盘并开始制作
确认所有设置正确后,点击开始按钮开始制作U盘启动盘。制作过程可能需要一些时间,请耐心等待。
八:设置BIOS启动顺序
完成U盘启动盘制作后,重新启动计算机。在计算机开机过程中,按下相应的按键进入BIOS设置界面。
九:选择U盘启动
在BIOS设置界面中,找到启动选项,并将U盘启动设为首选。保存设置并退出BIOS。
十:重启计算机并安装操作系统
重启计算机后,系统将从U盘启动。按照屏幕上的提示进行操作系统的安装。
十一:完成安装并移除U盘
安装过程完毕后,重启计算机,并在系统正常运行后安全移除U盘。
十二:安装驱动程序和软件
根据您的需求,安装操作系统所需的驱动程序和其他常用软件,以确保系统的正常运行。
十三:定期备份重要数据
现在您已经成功安装了自定义的操作系统,但请记住定期备份您的重要数据,以防意外情况发生。
十四:解决问题和升级系统
如果遇到任何问题或需要升级系统,可以参考官方文档或搜索相关教程来解决。
十五:尽情享受个性化的操作系统
恭喜您!现在您拥有了一个自定义的操作系统,尽情享受个性化带来的便利和乐趣吧!
本文提供了制作U盘启动盘并安装自定义操作系统的教程,通过选择合适的U盘容量、备份重要数据、下载镜像文件、选择制作工具、设置BIOS启动顺序等步骤,您可以轻松实现个性化的操作系统安装。不仅如此,我们还强调了定期备份重要数据和解决问题的重要性,希望本文对您有所帮助。