在使用电脑时,我们常常会发现右下角的任务栏上堆积了许多图标,使得桌面显得杂乱无章。然而,许多人并不知道如何隐藏这些图标,以获得一个更整洁、清爽的工作环境。本文将向大家介绍如何设置电脑右下角图标隐藏,帮助大家提高工作效率。
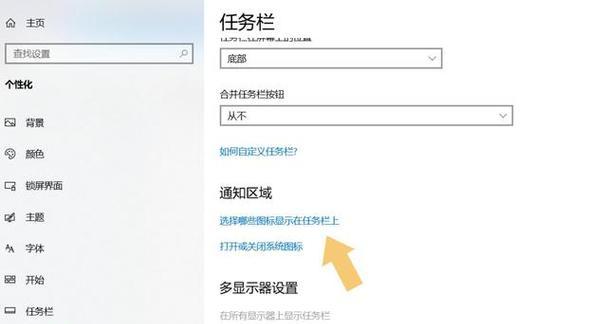
1.什么是电脑右下角图标
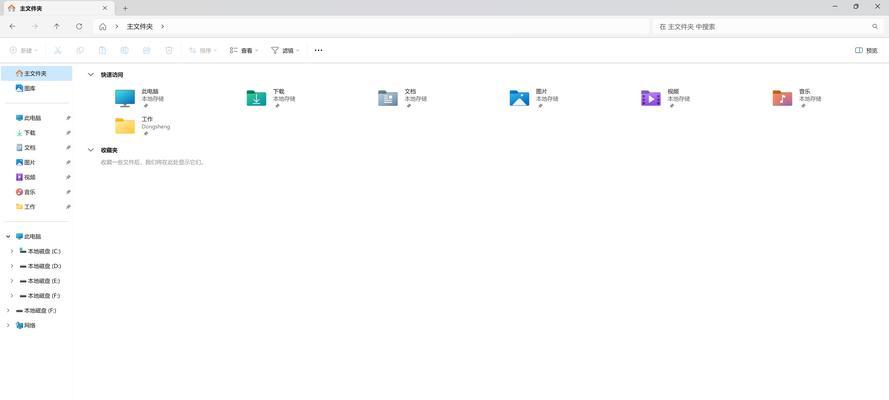
在开始介绍隐藏电脑右下角图标的方法之前,我们先来了解一下什么是电脑右下角图标。电脑右下角图标通常指位于Windows操作系统任务栏右侧的一排小图标,它们代表着各种正在运行或待用的应用程序。
2.图标隐藏的好处
隐藏电脑右下角的图标可以带来许多好处。隐藏后的任务栏会显得更加整洁,使得桌面看起来更加美观;隐藏后可以减少分散注意力的干扰,让我们能够更专注地进行工作;隐藏图标还可以节省任务栏的空间,为其他更重要的图标提供更多的展示空间。
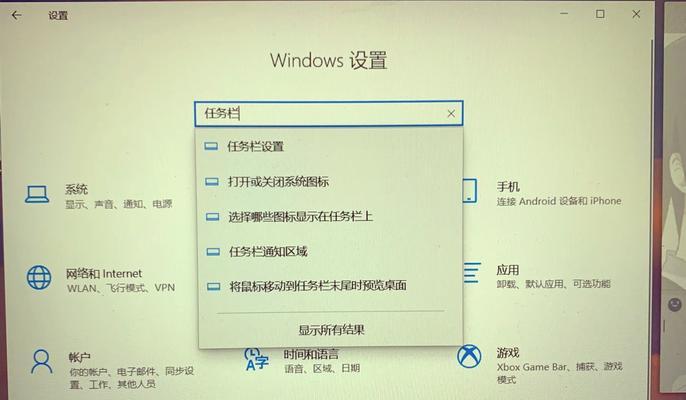
3.方法使用系统设置
Windows操作系统提供了一种简单的方法来隐藏任务栏图标。右键点击任务栏上的空白区域,选择“任务栏设置”。在打开的窗口中,找到“选择要在任务栏上显示的图标”选项,并关闭你不想要显示的图标即可。
4.方法使用第三方软件
除了系统自带的方法,还有一些第三方软件可以帮助我们隐藏电脑右下角图标。例如,一款名为"HideTaskbar"的软件可以在系统托盘中添加一个小图标,通过点击该图标来隐藏或显示任务栏上的图标。
5.方法使用注册表编辑器
对于一些高级用户来说,还可以通过编辑注册表来实现隐藏任务栏图标的目的。打开注册表编辑器,找到"HKEY_CURRENT_USER\Software\Microsoft\Windows\CurrentVersion\Policies\Explorer"路径,在右侧窗口中创建一个名为"NoTrayItemsDisplay"的DWORD值,并将其数值设置为1即可。
6.注意事项:部分图标无法隐藏
值得注意的是,有些应用程序的图标可能无法通过以上方法隐藏。这些应用程序通常会设置为始终显示在任务栏上,无论我们是否进行了隐藏操作。在这种情况下,我们可以尝试联系应用程序的开发者或查阅相关的使用手册,以获取更准确的隐藏方法。
7.如何恢复隐藏的图标
如果我们在使用过程中需要恢复某个图标的显示,可以按照相同的方法打开任务栏设置,然后选择要显示的图标即可。此外,如果是使用了第三方软件来隐藏图标,我们也可以通过再次点击该软件的图标来进行恢复。
8.如何避免图标重复出现
在进行隐藏和恢复操作时,有时我们可能会遇到图标重复出现的问题。这是因为某些应用程序会在每次启动时将自己的图标重新添加到任务栏上。为了避免这种情况,我们可以去相关应用程序的设置中寻找关闭自启动的选项。
9.隐藏图标对系统性能的影响
有人担心隐藏大量任务栏图标会对系统性能产生影响。事实上,隐藏图标对系统性能几乎没有可感知的影响。因为这些图标本身并不占用过多的系统资源,它们只是一个快捷方式,不会对电脑的运行速度和稳定性造成显著的影响。
10.隐藏图标后如何查看通知
隐藏了任务栏上的图标后,我们可能会担心错过一些重要的通知。不用担心,Windows系统提供了一个名为“操作中心”的功能,我们可以通过点击任务栏右下角的通知图标来查看所有的通知,确保不会错过任何重要信息。
11.如何隐藏系统自带的图标
除了第三方应用程序的图标,Windows系统自带的一些图标也可以进行隐藏。例如,音量调节、网络连接和电源等图标,我们可以通过在任务栏设置中将它们关闭来实现隐藏效果。
12.隐藏图标与个人喜好的关系
是否隐藏电脑右下角的图标并没有绝对的对与错。这取决于个人的使用习惯和喜好。有些人喜欢将所有图标显示在任务栏上,以便随时找到并快速打开应用程序;而有些人则更喜欢一个干净整洁的界面,只保留最常用的几个图标。
13.其他操作系统的隐藏方法
除了Windows操作系统外,其他操作系统如MacOS、Linux等也提供了隐藏任务栏图标的功能。虽然具体的操作方法可能有所不同,但基本思路是类似的。
14.隐藏图标的注意事项
在进行隐藏图标的操作时,我们需要注意一些事项。不要隐藏过多的图标,以免造成混乱和忽略重要通知;及时查看操作系统和应用程序的更新信息,以免错过重要的安全补丁和功能更新。
15.
通过本文的介绍,我们学会了如何隐藏电脑右下角的图标,让桌面更加整洁。无论是使用系统设置、第三方软件还是注册表编辑器,都可以实现隐藏效果。同时,我们也了解到隐藏图标可以提高工作效率、减少干扰,并且并不会对系统性能造成明显影响。最重要的是,隐藏与否取决于个人喜好和使用习惯,希望本文能对大家有所帮助。

















