在数字化时代,光盘仍然是一种重要的媒介,用于备份文件、分享资料或者刻录音乐和视频。然而,许多人对光盘刻录过程感到困惑和复杂。本教程将为您介绍一种快速、简便的光盘刻录方法——使用软碟通进行刻录。
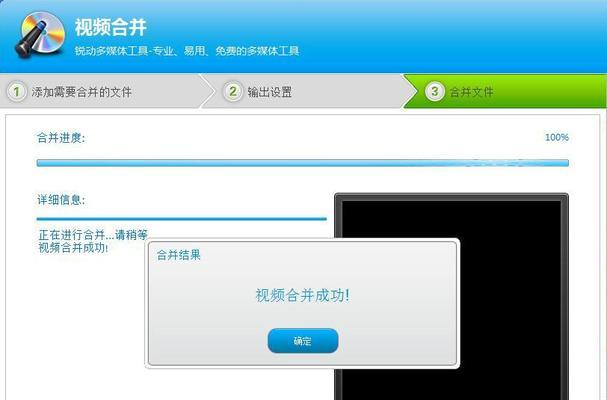
1.下载和安装软碟通
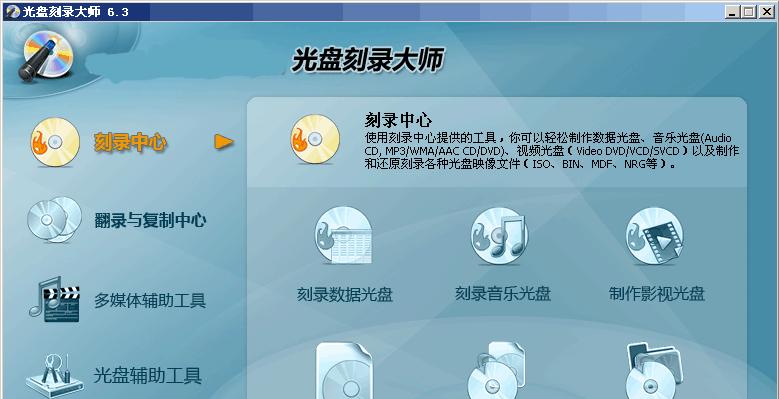
通过关键字搜索“软碟通”并在官方网站下载最新版本的软碟通刻录工具。下载完成后,按照提示进行安装,并确保您的电脑系统符合软碟通的最低系统要求。
2.准备光盘和文件
找到一张可写入的光盘,并确保其无损坏或者划伤。将您要刻录的文件整理到一个文件夹中,以便于之后的操作。
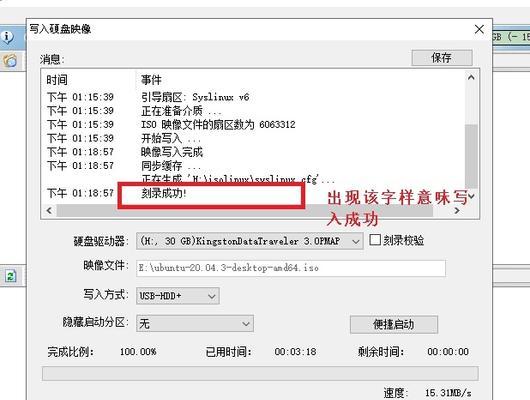
3.打开软碟通
双击桌面上的软碟通图标,或者在开始菜单中找到软碟通并点击打开。软碟通界面将显示出来,您可以看到各种刻录选项和功能。
4.选择刻录模式
点击软碟通界面上的“刻录”选项,然后选择“数据光盘刻录”或者“音乐光盘刻录”根据您的需要。
5.添加文件
点击界面上的“添加文件”或者“添加文件夹”按钮,浏览并选择您要刻录的文件或者文件夹。您也可以直接将文件拖放到软碟通界面上。
6.确认光盘信息
在软碟通界面上,确认光盘信息,包括光盘名称和刻录速度。根据需要,您可以自定义这些设置。
7.刻录设置
点击界面上的“设置”选项,您可以调整刻录相关设置,如刻录速度、缓冲区大小等。建议根据您的光驱和光盘质量进行调整。
8.开始刻录
点击软碟通界面上的“开始刻录”按钮,软碟通将开始刻录过程。您可以通过进度条和提示信息来监视刻录过程。
9.刻录完成
当刻录过程完成后,软碟通会弹出一个提示框,告知您光盘刻录已经成功完成。此时,您可以将光盘从光驱中取出。
10.检查刻录结果
插入刚刻录的光盘到您的电脑,检查光盘上的文件和文件夹是否与您之前准备的相同。确保刻录结果无误。
11.光盘数据完整性
软碟通还提供了数据完整性验证功能,您可以使用该功能来检查刻录的光盘是否存在错误或损坏的文件。
12.重复刻录
如果您还需要刻录更多的光盘,您可以重复以上步骤,只需更改要刻录的文件或者文件夹即可。
13.刻录其他类型的光盘
软碟通不仅支持数据和音乐光盘的刻录,还可以刻录视频光盘、ISO镜像文件等其他类型的光盘。您可以根据需要选择相应的刻录模式。
14.常见问题解答
本教程还提供了一些常见问题解答,如刻录速度选择、错误处理等。如果您遇到问题,请查阅相关解答,以便更好地使用软碟通进行光盘刻录。
15.使用软碟通进行光盘刻录的优势和
本教程中所介绍的使用软碟通进行光盘刻录的优势,如快速、简便、多功能等。软碟通不仅可以满足您的光盘刻录需求,还提供了更多实用功能,助您更好地管理光盘和文件。
结尾:
使用软碟通进行光盘刻录是一种快速、简便的方法,适用于备份文件、分享资料和刻录音乐视频等需求。通过本教程,您学会了如何下载和安装软碟通,准备光盘和文件,选择刻录模式,添加文件,设置刻录选项,开始刻录,检查刻录结果以及其他相关操作。希望本教程对您有所帮助,并能够顺利完成光盘刻录任务。

















