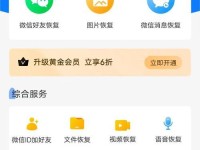在使用电脑的过程中,我们常常会遇到各种驱动问题,比如无法正常使用打印机、摄像头等外设,这时候我们就需要安装对应的驱动程序来解决问题。本文将介绍如何使用U盘安装驱动精灵,以便快速解决电脑驱动问题。
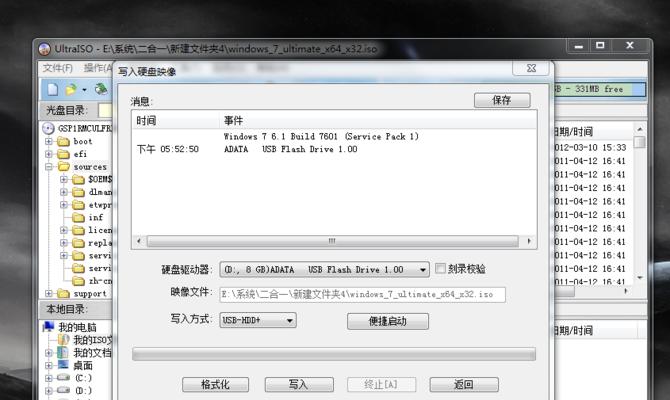
一、准备工作:获取驱动精灵和一个可用的U盘
1.确保你已经下载了最新版本的驱动精灵软件。
2.插入一个空白的U盘,确保它没有重要的文件。
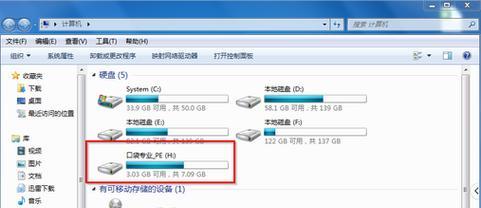
二、制作可启动的U盘
1.打开驱动精灵软件,并选择“制作可启动U盘”选项。
2.在弹出的对话框中,选择插入的U盘,并点击“开始制作”按钮。
3.等待软件将所需的文件写入U盘,这个过程可能需要几分钟时间。

三、设置电脑启动项
1.将制作好的U盘插入需要安装驱动的电脑中。
2.重启电脑并进入BIOS设置界面,通常按下Del或F2键即可。
3.在BIOS设置界面中,找到“Boot”选项,并将U盘设置为第一启动项。
4.保存设置并退出BIOS。
四、安装驱动精灵
1.电脑将会从U盘启动,进入驱动精灵的安装界面。
2.在安装界面中,选择“驱动精灵一键安装”选项。
3.驱动精灵将自动扫描电脑硬件,并查找适合的驱动程序。
4.等待驱动精灵完成扫描,并点击“开始安装”按钮。
五、等待驱动安装完成
1.驱动精灵将自动下载并安装所需的驱动程序。
2.安装过程可能需要一些时间,请耐心等待。
六、重启电脑
1.安装完成后,驱动精灵会提示你重新启动电脑。
2.点击“立即重启”按钮,电脑将会重新启动。
七、验证驱动是否安装成功
1.重启后,打开设备管理器,查看是否有任何驱动问题。
2.如果设备管理器中没有黄色感叹号或问号标记,说明驱动安装成功。
八、更新已安装的驱动
1.打开驱动精灵软件,选择“一键更新已安装的驱动”选项。
2.驱动精灵将自动检查并更新已安装的驱动程序。
九、备份已安装的驱动
1.在驱动精灵软件中,选择“备份已安装的驱动”选项。
2.驱动精灵将会备份当前系统中已安装的驱动程序。
十、恢复备份的驱动
1.在驱动精灵软件中,选择“恢复备份的驱动”选项。
2.选择之前备份的驱动文件,并点击“开始恢复”按钮。
十一、卸载不需要的驱动
1.打开驱动精灵软件,选择“卸载不需要的驱动”选项。
2.驱动精灵将列出所有已安装的驱动程序,你可以选择需要卸载的驱动并点击“卸载”按钮。
十二、解决蓝屏等问题
1.在驱动精灵软件中,选择“解决蓝屏等问题”选项。
2.驱动精灵将自动识别并解决可能导致蓝屏等问题的驱动程序。
十三、解决无法安装的驱动
1.在驱动精灵软件中,选择“解决无法安装的驱动”选项。
2.驱动精灵将尝试修复可能导致无法安装的驱动程序问题。
十四、驱动精灵常见问题及解决方法
1.在驱动精灵软件中,选择“常见问题及解决方法”选项。
2.驱动精灵将提供常见问题的解决方法和技巧。
十五、
通过使用U盘安装驱动精灵,我们可以方便快捷地解决电脑驱动问题,避免了繁琐的手动搜索和安装驱动程序的过程。希望本文能够帮助大家更好地使用驱动精灵,提升电脑使用体验。