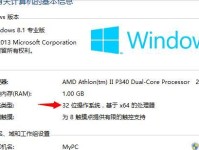在安装或重装Windows7系统时,我们通常会选择使用光盘进行安装,但是光盘容易损坏和丢失,因此使用U盘来制作Windows7系统安装盘成为了一种更方便和可靠的选择。本文将详细介绍如何使用Windows7系统U盘制作工具,轻松地制作自己的个性化Windows7系统安装盘。

准备工作
1.1确保你拥有一个可用的U盘,建议容量不小于8GB。
1.2下载并安装Windows7系统U盘制作工具。
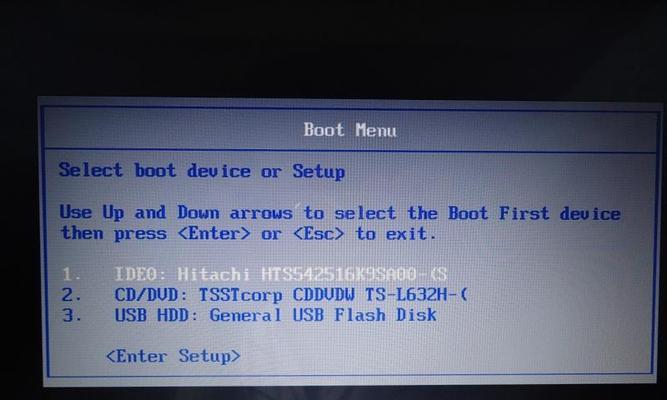
选择Windows7镜像文件
2.1从合法渠道下载合适的Windows7镜像文件,确保其与你计算机上的操作系统版本匹配。
2.2在U盘制作工具中选择该镜像文件所在的路径。
格式化U盘
3.1运行U盘制作工具,在工具界面选择要进行格式化的U盘。
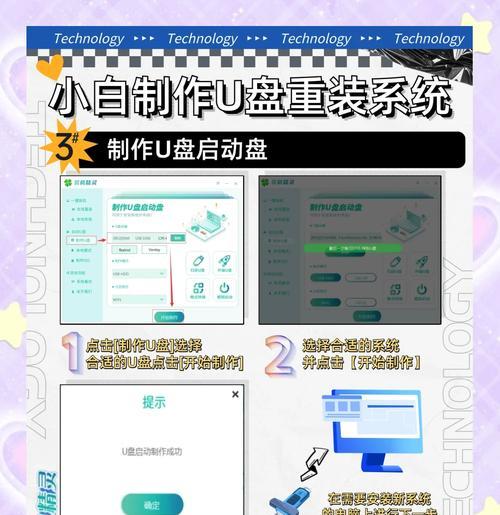
3.2点击“格式化”按钮开始格式化过程。
制作U盘启动盘
4.1在U盘制作工具中,选择“制作启动盘”的选项。
4.2点击“开始”按钮,制作U盘启动盘。
复制Windows7系统文件到U盘
5.1在制作启动盘完成后,将Windows7系统镜像文件中的所有文件复制到U盘中。
5.2确保复制过程中不中断,并等待复制完成。
设置BIOS
6.1进入计算机的BIOS设置界面。
6.2将U盘设置为首次启动设备。
安装Windows7系统
7.1重启计算机,系统会从U盘启动。
7.2按照安装界面的提示进行Windows7系统的安装。
等待安装完成
8.1安装过程可能需要一些时间,请耐心等待系统安装完成。
8.2在安装过程中可以设置个人偏好、用户名、密码等信息。
完成安装
9.1安装完成后,计算机会自动重启。
9.2此时,你已经成功地通过U盘安装了Windows7系统。
进一步设置
10.1进入Windows7系统后,根据个人需求进一步设置系统。
10.2可以更新系统、安装驱动程序和软件等。
备份系统
11.1制作了Windows7系统的U盘,可以随时使用它来重新安装系统。
11.2建议定期备份重要文件和设置,以免数据丢失。
注意事项
12.1在制作U盘启动盘时,确保选择正确的U盘,避免误删除重要文件。
12.2在安装系统时,谨慎选择磁盘分区和格式化操作。
解决问题
13.1如果遇到安装过程中的问题,可以在网上搜索相关解决方案。
13.2也可以咨询专业人士或寻求技术支持的帮助。
快速部署多台电脑
14.1制作了Windows7系统U盘后,可以用它来快速部署多台电脑。
14.2这对于需要批量安装Windows7系统的企业或机构非常有用。
使用建议
15.1U盘制作的Windows7系统安装盘不仅适用于个人使用,也适用于重装他人计算机的服务。
15.2确保使用合法的Windows7镜像文件和按照相关法律规定使用系统。
通过本文的教程,你已经学会了如何使用U盘制作Windows7系统安装盘。不仅可以轻松地安装和重装系统,还可以在需要时快速部署多台电脑。请确保使用合法的镜像文件和遵循相关法律规定来使用Windows7系统。祝你使用愉快!